How to Use Android Auto and Android TV for a Smarter and More Convenient Experience
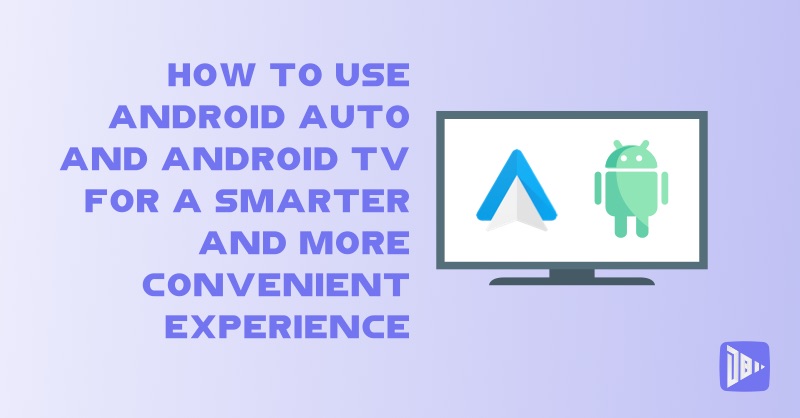
[read_meter]
Android is not only the most popular and widely used mobile operating system in the world, but also a platform that powers various devices for your home and car. Two of the most prominent examples are Android Auto and Android TV, which can enhance your entertainment and convenience on the road and in the living room.
Android Auto is a feature that connects your Android phone to your car’s display, allowing you to access and control your phone’s apps and functions with your voice, touch, or steering wheel buttons. Android TV is a device or a platform that turns your TV into a smart TV, allowing you to access and enjoy thousands of apps and games, movies and shows, music and podcasts, and more.
In this blog post, we will show you how to use Android Auto and Android TV for a smarter and more convenient experience, by following these tips and tricks:
How to Use Android Auto
To use Android Auto, you need an Android phone running Android 6.0 or higher, an active data plan, and the Android Auto app. You also need a car that supports Android Auto, or a compatible aftermarket unit. You can check the compatibility of your car or unit on the official Android Auto website[^1^][1].
To use Android Auto, follow these steps:
- Connect your phone to your car’s display using a USB cable or a wireless connection. If you are using a wireless connection, you may need to pair your phone and car via Bluetooth first.
- On your car’s display, select the Android Auto icon or option. You may need to agree to some terms and conditions on your phone or car before proceeding.
- On your phone, launch the Android Auto app and follow the instructions on the screen to set up and customize the app according to your preferences and needs. You may need to grant some permissions and access to the app during the setup process.
- Enjoy the benefits of Android Auto, such as:
- Using Google Assistant to perform various tasks and commands with your voice, such as making calls, sending texts, getting directions, playing music, checking the weather, and more. You can activate Google Assistant by saying “Hey Google” or pressing the voice button on your steering wheel or car’s display.
- Using Google Maps to navigate to your destination with real-time traffic information, turn-by-turn directions, lane guidance, and more. You can also use other navigation apps, such as Waze or TomTom, if you prefer.
- Using Google Play Music, Spotify, YouTube Music, or other music apps to listen to your favorite songs, playlists, albums, artists, and genres. You can also use other audio apps, such as Audible, Stitcher, or TuneIn, to listen to audiobooks, podcasts, radio, and more.
- Using Google Messages, WhatsApp, Telegram, or other messaging apps to send and receive texts, voice messages, images, and emojis. You can also use other communication apps, such as Skype, Hangouts, or Facebook Messenger, to make and receive calls, video calls, and group chats.
- Using Google News, NPR, BBC, or other news apps to stay updated on the latest headlines, stories, and topics. You can also use other information apps, such as Calendar, Weather, or Sports, to check your schedule, forecast, or scores.
How to Use Android TV
To use Android TV, you need a TV that runs on Android TV, such as Sony, TCL, or Hisense, or a device that connects to your TV and runs on Android TV, such as Nvidia Shield, Xiaomi Mi Box, or Chromecast with Google TV. You also need a remote control, a game controller, or a smartphone to control your TV or device.
To use Android TV, follow these steps:
- Connect your TV or device to your power source, HDMI port, and internet connection. You may need to use a Wi-Fi or Ethernet cable to connect to the internet, depending on your TV or device.
- On your TV or device, select the Android TV icon or option. You may need to sign in with your Google account or create a new one to use Android TV. You may also need to agree to some terms and conditions and privacy policies before proceeding.
- On your TV or device, follow the instructions on the screen to set up and customize Android TV according to your preferences and needs. You may need to pair your remote control, game controller, or smartphone to your TV or device during the setup process.
- Enjoy the benefits of Android TV, such as:
- Using Google Assistant to perform various tasks and commands with your voice, such as searching for content, controlling your TV or device, adjusting the volume, changing the channel, and more. You can activate Google Assistant by pressing the microphone button on your remote control, game controller, or smartphone, or by saying “Hey Google” if your TV or device supports it.
- Using Google Play Store to download and install thousands of apps and games, movies and shows, music and podcasts, and more. You can also use other app stores, such as Amazon Appstore, Aptoide, or APKPure, if you want to access more content and options.
- Using Chromecast to cast your phone, tablet, or laptop’s screen to your TV or device, allowing you to stream your favorite content, apps, and games from your smaller screen to your bigger screen. You can also use other casting apps, such as AirScreen, Miracast, or AllCast, if you prefer.
- Using Google Photos to view and share your photos and videos on your TV or device, allowing you to relive your memories and moments on a larger and better display. You can also use other photo and video apps, such as Gallery, Plex, or VLC, if you want to access more features and functions.
- Using Google Home to control and manage your smart home
– DroidByte Team 🤖
Your Advertisement Here
Learn More