How to Optimize Your Android Device for Better Performance and Battery Life
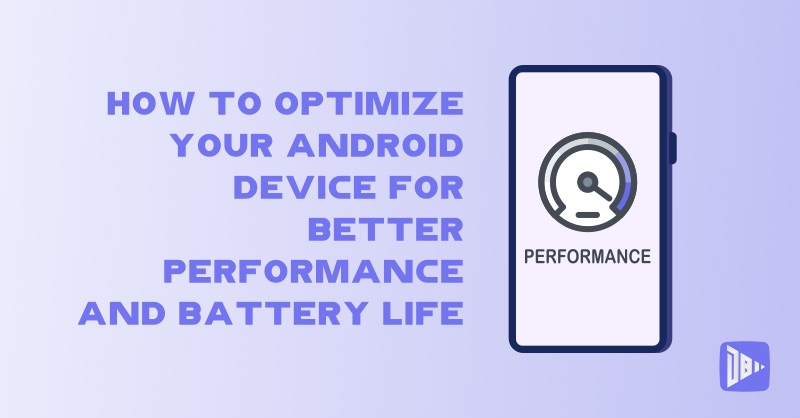
[read_meter]
Do you want to make your Android device run faster and smoother? Do you want to extend your battery life and save energy? If you answered yes to these questions, then you are in the right place. In this blog post, we will show you how to optimize your Android device for better performance and battery life.
There are many factors that can affect the performance and battery life of your Android device, such as the apps you use, the settings you choose, the updates you install, and the hardware you have. However, there are also some simple and effective ways to improve them without spending any money or compromising your user experience. Here are some of the tips and tricks you can try:
Uninstall or disable unwanted apps
One of the easiest ways to optimize your Android device is to uninstall or disable the apps that you don’t use or need. These apps can take up valuable storage space, consume CPU and RAM resources, and drain your battery in the background. To uninstall or disable unwanted apps, follow these steps:
- Go to Settings > Apps and find the app you want to remove or disable.
- Tap on the app and select Uninstall or Disable. If the app is pre-installed and cannot be uninstalled, you can choose to disable it instead. This will prevent the app from running and updating, but it will still occupy some storage space.
- Repeat the process for any other apps that you want to get rid of.
Clear cache and data
Another way to optimize your Android device is to clear the cache and data of the apps that you use frequently. The cache and data are temporary files that the apps store on your device to improve their performance and functionality. However, over time, they can accumulate and take up a lot of storage space, slow down your device, and cause errors and crashes. To clear the cache and data of your apps, follow these steps:
- Go to Settings > Apps and find the app you want to clear the cache and data of.
- Tap on the app and select Storage.
- Tap on Clear cache and Clear data. This will delete the temporary files of the app, but it will not affect your personal settings or information. However, you may need to sign in again or reconfigure some preferences after clearing the data.
- Repeat the process for any other apps that you want to clear the cache and data of.
Update your apps and system
Another way to optimize your Android device is to update your apps and system regularly. The updates can bring new features, bug fixes, security patches, and performance improvements to your device. They can also resolve compatibility issues and prevent errors and crashes. To update your apps and system, follow these steps:
- Go to Google Play Store and tap on the menu icon at the top left corner.
- Tap on My apps & games and select Update all. This will download and install the latest versions of all your apps. You can also choose to update individual apps by tapping on them and selecting Update.
- Go to Settings > System > System update and check for any available updates. If there is an update, tap on Download and install. This will download and install the latest version of your Android system. You may need to restart your device after the update.
Adjust your settings
Another way to optimize your Android device is to adjust your settings according to your preferences and needs. Some of the settings that can affect your performance and battery life are:
- Brightness: The brighter your screen, the more battery it consumes. You can lower your brightness level or enable the adaptive brightness feature, which automatically adjusts the brightness according to the ambient light. To do this, go to Settings > Display > Brightness level or Adaptive brightness.
- Wi-Fi, Bluetooth, GPS, and mobile data: These features can also drain your battery when they are turned on, especially when they are not in use. You can turn them off or enable the airplane mode, which disables all the wireless connections. To do this, swipe down from the top of your screen and tap on the icons of the features you want to turn off or on. Alternatively, you can go to Settings > Network & internet > Airplane mode.
- Notifications and sounds: These features can also affect your performance and battery life, especially when they are frequent and loud. You can mute or customize your notifications and sounds, or enable the do not disturb mode, which silences all the notifications and sounds except for the ones you allow. To do this, swipe down from the top of your screen and tap on the icons of the features you want to mute or customize. Alternatively, you can go to Settings > Sound > Do not disturb.
- Background apps and sync: These features can also slow down your device and consume your battery, especially when they are running and syncing in the background. You can restrict or disable the background activity and sync of the apps that you don’t need or use often. To do this, go to Settings > Apps and tap on the app you want to restrict or disable. Then, tap on Battery and select Restrict background activity or Disable background data. Alternatively, you can go to Settings > Accounts and tap on the account you want to disable the sync of. Then, tap on the menu icon at the top right corner and select Sync now or Remove account.
Use battery saver and performance modes
Another way to optimize your Android device is to use the battery saver and performance modes that are available on some devices. These modes can automatically adjust your settings and features to save battery or boost performance. To use these modes, follow these steps:
- Go to Settings > Battery and tap on Battery saver or Performance mode. You can also swipe down from the top of your screen and tap on the icons of the modes you want to use.
- Choose when you want to activate the modes, such as when the battery is low, when the device is charging, or manually. You can also customize the modes by selecting which features you want to enable or disable.
- Enjoy the benefits of the modes, such as longer battery life or faster performance.
Reset your device
The last resort to optimize your Android device is to reset your device to its factory settings. This will erase all your data and settings and restore your device to its original state. This can help you solve any persistent problems and improve your performance and battery life. However, you should backup your data and settings before you reset your device, as you will lose everything on your device. To reset your device, follow these steps:
- Go to Settings > System > Reset options and tap on Erase all data (factory reset).
- Tap on Reset phone and enter your PIN, password, or pattern if prompted.
- Tap on Erase everything and wait for the process to complete.
- Set up your device again and restore your data and settings from your backup.
We hope you find these tips and tricks useful and helpful. By following these steps, you can optimize your Android device for better performance and battery life. If you have any questions or suggestions, feel free to leave a comment below or contact us on our website.
Thank you for reading and happy optimizing! 😊
– DroidByte Team 🤖
Your Advertisement Here
Learn More